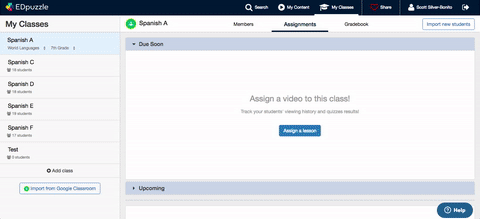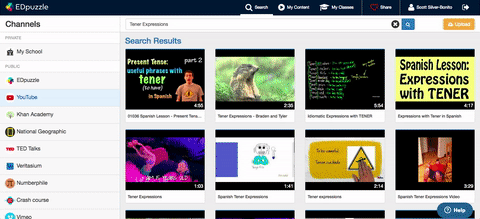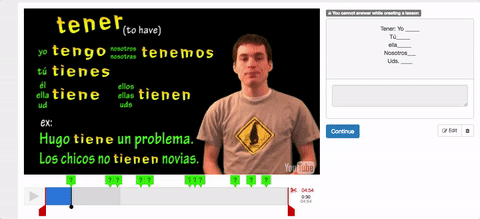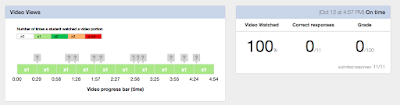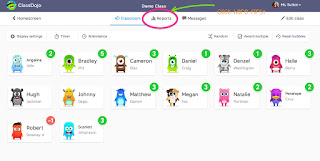We are rounding mile one in the road race that is the fall to winter holiday season. Stress levels are bubbling up with teachers, parents, students, families, and people all over the world. Parties are aflutter, kitchens in high gear, and wallets gasping for breath. How do we find some zen?!
Well, we at our school district have begun to investigate the RULER approach, in which we are mindful about our feelings and how we can shift our mindsets to support the full person, including emotional needs. I ran a session on "Zenning out with technology", and here are some tips and tricks to make technology work for you, not the other way around.
1. Set limits-
- Use the "pomodoro" method. Set a timer for an hour (enough to get in the flow and get some work done). When that timer goes off, "de-screen". Give your eyes a break. This will reduce eye strain, allow you to get work done in chunks, and limit screen time.
- Set screen time limits on your devices. There are many apps/extensions that can help you to limit your screen time. Apple recent released a wonderful screen time limiter. I set mine to make sure that my social media time is active for fewer than 2 hours. My behavior has shifted. Though annoyed, at first, I find that this is a great way to not be tethered to social media which, these days, can lead to a lot of stressful situations.
2. Zen your screen space-
- Clear out your desktop space. A clean workspace makes for a clean slate and a calm mind. Have a maximum of 3-5 CRITICAL icons. There are so many ways to search for other icons that you need on a less consistent basis.
- File out your emails. I use my inbox as my to-do list. When I address the email, I archive it. I strive for 0 inbox. I do so twice a day: when I get into work, and after dinner (NOT right before bed). I actually took email OFF of my phone and iPad.
- Organize your online/cloud storage. Folders are great, in my opinion (not everyone's opinion). Make your space organized so you don't have to spend stressful minutes searching for what you need.
3. Red Light, Blue Light-
- Use things like "Flux" to get kick out the "blue light" that forces our brains to be alert, even after the sun goes down. There is a lot of science behind blue light/red light. My advice is to find something like Flux (I have it on my mac and on my chrome extension) that will moderate the light your computer gives off. Your eyes will thank you and it will help you to wind down when the sun does.

 This blog post accurately reflects my feeling for the latest EdTech tool to come onto the scene as COMPLETELY free and full-featured: FlipGrid.
This blog post accurately reflects my feeling for the latest EdTech tool to come onto the scene as COMPLETELY free and full-featured: FlipGrid.